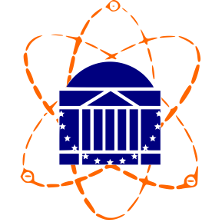Option 1: Automatic Setup
-
Prerequisites:
For CentOS, Fedora, or Ubuntu you’ll need to have the following packages installed:
-
python or python3
-
openssl
-
xdg-utils
-
xwininfo (Fedora 31+)
-
firefox-x11 (fedora 31+)
-
-
Connect to the UVa Guest Wireless Network:
After selecting "UVa Guest" open a web browser and go to in.virginia.edu/guest. Click "Connect Now" to agree to the terms and connect. The next step will also work if you are connected to the "Wahoo" network, but it won’t work if you’re on the "UVa Wifi Setup" network.
-
Download the Setup Tool:
Point a web browser at https://discovery.phys.virginia.edu/compfac/faq/uvaphys_JoinNow.run and download the file. It will be named "uvaphys_JoinNow.run".
-
Connect to the UVa Wifi Setup Network:
WarningAfter connecting to the "UVa WiFi Setup" network your browser might show you a box with a button labeled "Non-specific OS". Just ignore this box and close the browser at this point. The following will also work if you’re connected to the "Wahoo" network, but it won’t work if you’re on the "UVa Guest" network.
-
Run the Setup Tool:
(Note that you should not use "sudo". This should be done using your own, unprivileged user account.)
Go to the directory where the downloaded file lives, and type:
sh uvaphys_JoinNow.run
(Note: some browsers might rename the file as "uvaphys_JoinNow.txt". In that case, use this name.)
-
Follow the resulting instructions. At the end of this process, your computer should be configured to connect to Eduroam.
Option 2: Manual Setup
-
Prerequisites:
Everything you need should already be present in the default set of packages installed by most distributions, with these exceptions:
-
Fedora 31 and higher:
For recent Fedora versions you’ll need to install the openssl package from the Fedora repositories:
sudo dnf -y install openssl
and you’ll need to change your cryptography settings by typing:
sudo update-crypto-policies --set LEGACY
This change is necessary because of the SHA-1 hash that UVa uses.
-
-
Connect to the UVa Wifi Setup Network:
WarningAfter connecting to the "UVa WiFi Setup" network your browser might show you a box with a button labeled "Non-specific OS". Just ignore this box and close the browser at this point. The following will also work if you’re connected to the "Wahoo" network, but it won’t work if you’re on the "UVa Guest" network.
-
Get a Personal Certificate:
Point a web browser at https://cloud.securew2.com/public/82116/limited/?device=Unknown and follow the instructions there.
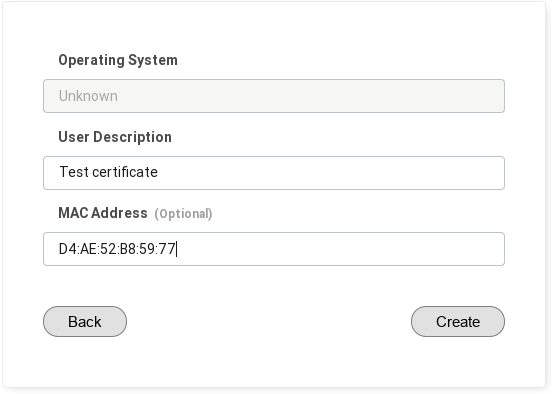
Note that you’ll be asked to choose a passphrase for the certificate. The passphrase must be shorter than 15 characters. If you attempt to enter a longer passphrase, you’ll see a "passphrase invalid" message.
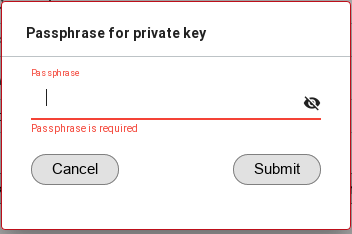
At the end, this process should download a file with a name ending in ".p12".
-
Connect to the UVa Guest Wireless Network:
After selecting "UVa Guest" open a web browser and go to in.virginia.edu/guest. Click "Connect Now" to agree to the terms and connect. The next step will also work if you are connected to the "Wahoo" network, but it won’t work if you’re on the "UVa Wifi Setup" network.
-
Get get the USHER Certificate:
Point a web browser at https://discovery.phys.virginia.edu/compfac/faq/ca.pem and download a file named "ca.pem".
-
Configure Your Eduroam Connection:
Click the network icon (nm-applet) on your task bar. Configure your Eduroam connection as shown here.
WarningYou might need to put your p12 file into both the "User Certificate" and "Private Key" fields to make the other fields available, or to make it possible to save the configuration. Note other caveats below the figure:
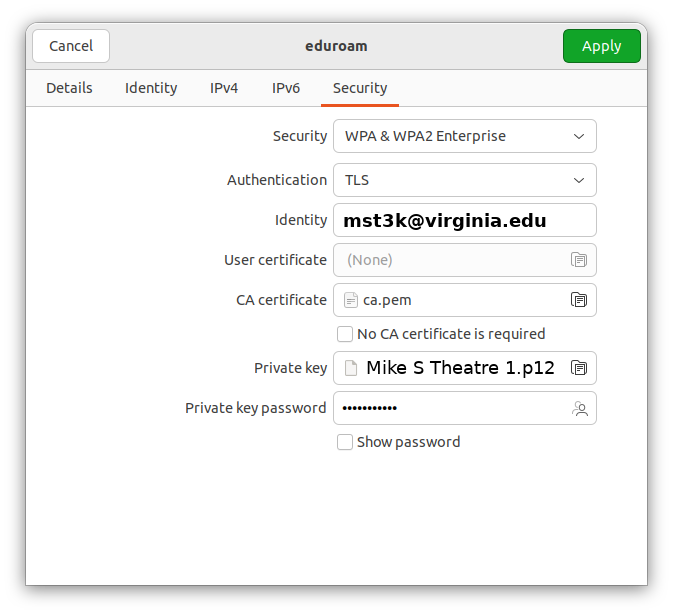
-
Your "identity" should be in the form mst3k@virginia.edu. Note that all letters must be in lower case.
-
The "password" should be the passphrase you entered when you created your certificate, above.
Save your changes.
-