
|
|
UVa Physics Computer Facilities
|
Printing in the Physics Department Xerox copiers
Some general notes:
- The physics department maintains three public xerox printers/scanners/copiers.
Each of these is a Xerox WorkCentre 7970. One of the devices also
has fax capabilities:
| Name |
Location |
Print |
Photocopy |
Scan |
Fax |
| copier_basement |
Basement corridor, near vending machines |
yes |
yes |
yes |
no |
| copier_315 |
Behind 3rd Floor Common Area |
yes |
yes |
no |
no |
| copier_hep |
HEP Building |
yes |
yes |
yes |
yes |
- The department charges a per-page fee for printing on these printers.
In order to print, you must obtain a printing code from our accounting
office, and you must have a source of funds that can be billed for the
printing you do. For researchers this will typically be a grant, overhead
return or startup funds. For TAs, the accounting office will identify a
source of funds associated with the course you are teaching. See Beverly
Martyn in room 103a to obtain a printing code.
- If you do not have a printing code, you may find it convenient
to use the PCS public printers available in the UVa libraries. You
can find information about these printers here:
https://www.library.virginia.edu/services/printing-photocopying/
Configuring Your Computer:
NOTE: All of the standard departmental computers are already configured
to talk to these printers.
Click here for information about accessing these printers from non-standard computers that you've set up
yourself.
How To Print:
Microsoft Windows:
- Remember to select the appropriate option for "Xerox Black and White Conversion" from
the "Image Options" tab of the printer preferences. Color pages cost substantially more than
black-and-white, so use color only when you need it. Otherwise, select the "Xerox Black and White Conversion" box.
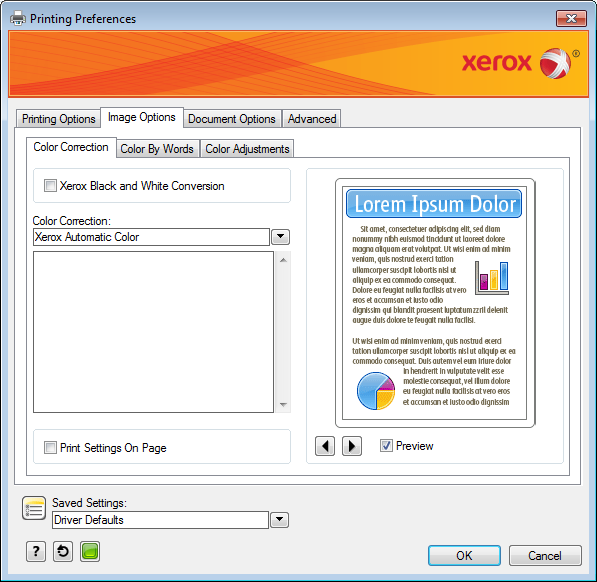
- When you print to one of the Physics printers a dialog box will pop up, asking for your printing code.
The box will look like this:
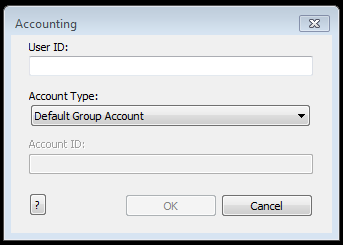
Enter the last 5 digits of your copy code into the box labeled "User ID", then click "OK". (Note: if your
copy code begins with one or more zeros, omit those.)
- After you've clicked "OK", there might be one additional step. If you're using "copier_100" (see table above)
you will need to go to the printer and release your job using the printer's front panel controls. See the instructions
here: Releasing Print Jobs At the Printer.
Apple OS X:
- If you've set up the printers as described in option 1 on this page, you won't
be immediately asked for your printing code when you click "print" in an application. To enter your code, you'll need to
visit the following web page:
http://print.phys.virginia.edu
Remember that jobs will be printed in black-and-white by default. If you
need color, use the printer with "_color" in its name (e.g., "copier_100_color").
After you've claimed the job, there might be one additional step. If you're using "copier_100" (see table above)
you will need to go to the printer and release your job using the printer's front panel controls. See the instructions
here: Releasing Print Jobs At the Printer.
- If you've set up the printers as described in option 2 on this page, follow these
instructions instead:
- If you need to print in color, remember to select the appropriate color option from the "Xerox Features" menu of the
printing dialog.
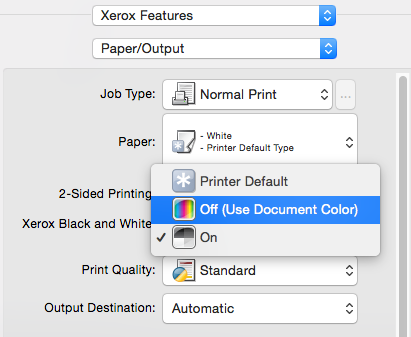
- After you click the "print" button a dialog box will pop up, asking for your printing code.
The box will look like this:
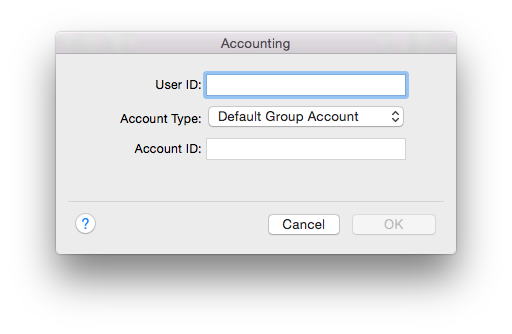
Enter the last 5 digits of your copy code into the box labeled "User ID" (Leave "Account ID" blank), then click "OK". (Note: if your
copy code begins with one or more zeros, omit those.)
- After you've clicked "OK", there might be one additional step. If you're using "copier_100" (see table above)
you will need to go to the printer and release your job using the printer's front panel controls. See the instructions
here: Releasing Print Jobs At the Printer.
Linux:
You can use the Physics printers in two ways:
- Option 1: For simple print jobs, you can use these printers just like any other printer, by clicking "print" in application
menus, or from the command line by using "lpr" or "lp". Note that jobs will be printed in black-and-white by default. If you
need color, add "_color" to the printer's name (e.g., "copier_100_color").
If you use the printers in this way, you won't be asked immediately
for your printing code. To enter your code, you'll need to visit the following web page:
http://print.phys.virginia.edu
After you've claimed the job, there might be one additional step. If you're using "copier_100" (see table above)
you will need to go to the printer and release your job using the printer's front panel controls. See the instructions
here: Releasing Print Jobs At the Printer.
- Option 2: If you need access to the printer's advanced features, you can use the "xeroxprint" command to print your files. For example,
if want to print a postscript file named "file.ps", you can type:
xeroxprint -Pcopier_315 file.ps
(Note that xeroxprint will fail
silently if you don't tell it which printer to use.) This will bring up a dialog box that allows you to set your printing
preferences and submit your print job. Remember to choose black-and-white or color printing in the "color options" tab of
the print dialog box.
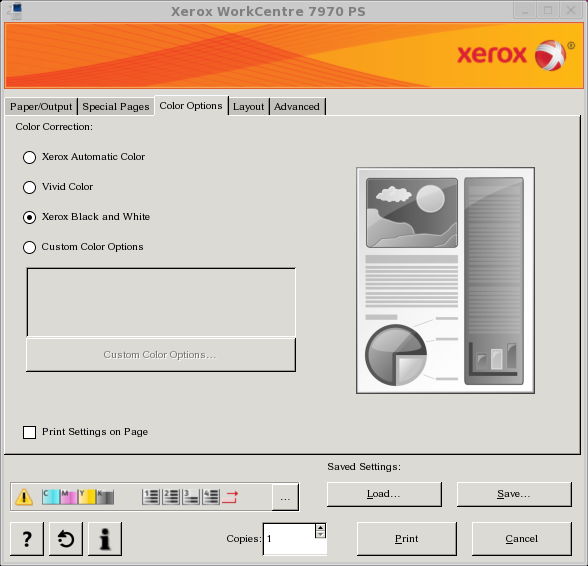
When you submit the job, another dialog box will pop up to ask you for your
printing code:
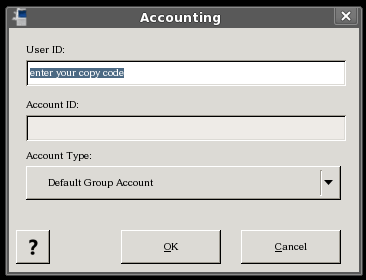
Enter the last 5 digits of your copy code into the box labeled "User ID", then click "OK". (Note: if your
copy code begins with one or more zeros, omit those.)
After you've clicked "OK", there might be one additional step. If you're using "copier_100" (see table above)
you will need to go to the printer and release your job using the printer's front panel controls. See the instructions
here: Releasing Print Jobs At the Printer.
|
|

